Processing Credit Card Orders
Please note: The instructions listed here are for
-
IndieCommerce stores only
-
Stores that use their own credit card processor and Authorize.net account on their IndieCommerce websites
-
Orders that were placed using the store’s cc processor and Authorize.net account. These instructions do not apply for orders placed using ABA’s shared credit card processor.
-
All transactions can be handled from the IC website, there should be no reason to login to the store’s Authorize.net account
How do you check if an order was placed using the store’s credit card processor?
There are two places that this information is located: on the order list page and on the order.
1. On the order list page under Store > Orders - check the ‘Credit Card Processor’ column. This column was added for sites that moved to their own credit card processor as of August 2020.

2. On the order's payment pane - This information is available on all sites, even sites that have been on the store’s own credit card processor prior to August 2020.

1. Cancel an Order and Refund the Customer
Whatever the current order might be (Pending, Processing, Payment Received or Completed), the only step to take is to change the order status to ‘Canceled’
Scenario #1 : If the current order status is ‘Pending'
-
Change the order status from Pending > Canceled

Scenario #2 : If the current order status is ‘Payment Received’ and cancellation is requested same day
-
Change the order status from Payment Received > Canceled

Scenario #3 : If the current order status is ‘Payment Received’ and cancellation is requested after charges are settled
-
Change the order status from Payment Received > Canceled
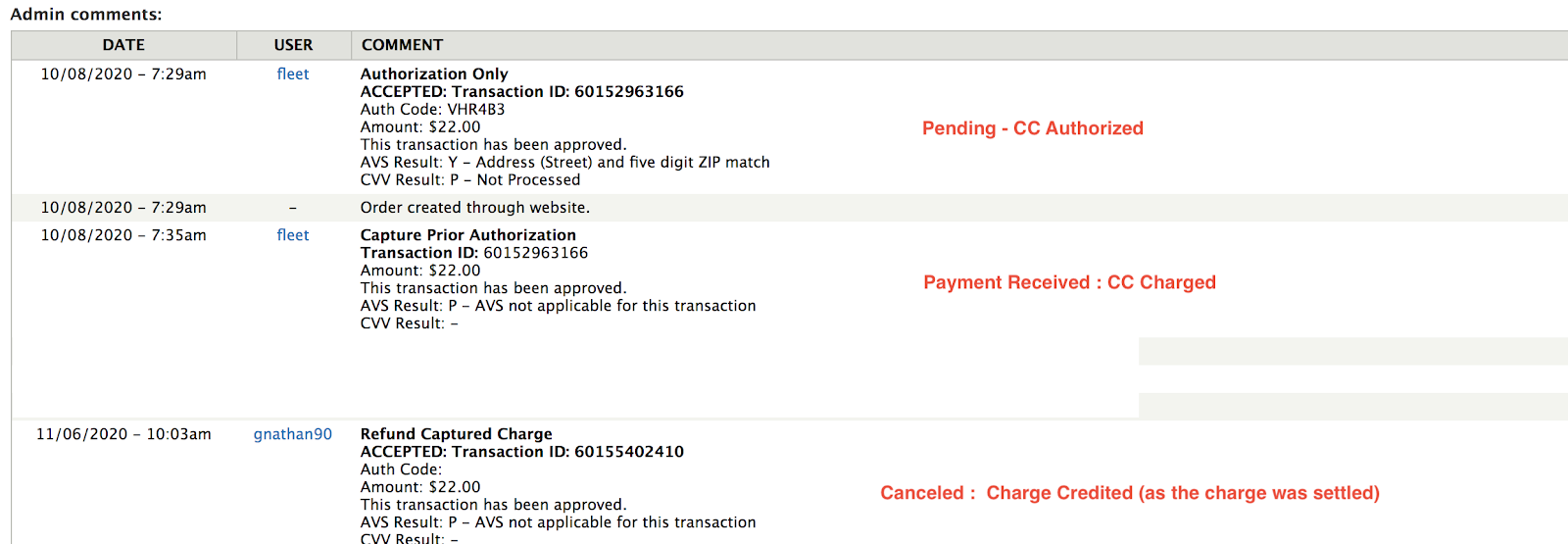
Scenario #4 : If the current order status is ‘Completed’ and cancellation is requested same day
-
Change the order status from Completed > Canceled
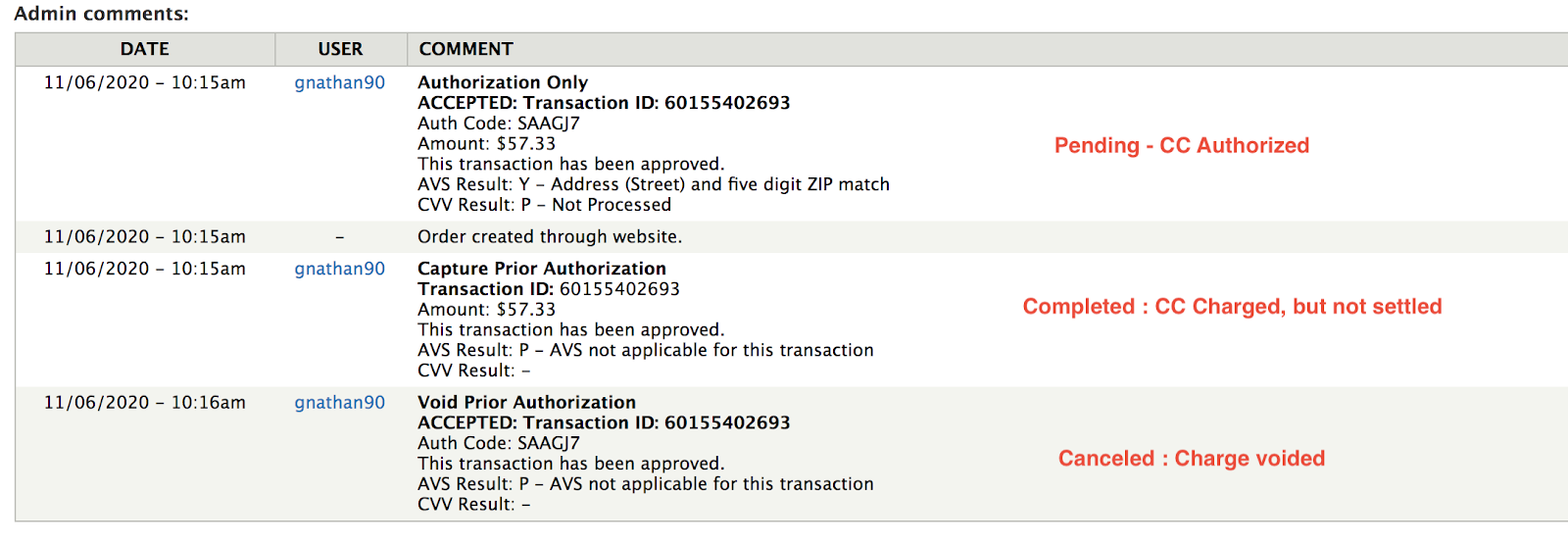
Scenario #5 : If the current order status is ‘Completed’ and cancellation is requested after charges are settled
-
Change the order status from Completed > Canceled

2. Adding an Additional Charge to a Payment Received / Completed order
This action is possible only if the customer opted to have their cc profile saved on the site. Stores can elect to always save credit card profiles by changing the store preferences. If the customer did not save their credit card information, the store must call the customer to record their credit card information.
Scenario #1: Charging an Additional Amount
Scenario: Customer orders a book for $29.95, the order is marked as 'Payment Received' or 'Completed', and the book is ordered. The book comes in but costs $32.95, and the store would like to charge the customer the additional amount of $3.28.
-
Edit the order. Refer to this document on Editing Orders, and update the price of the book
-
Order Payment pane will reflect a positive balance, which is the additional amount to charge the customer
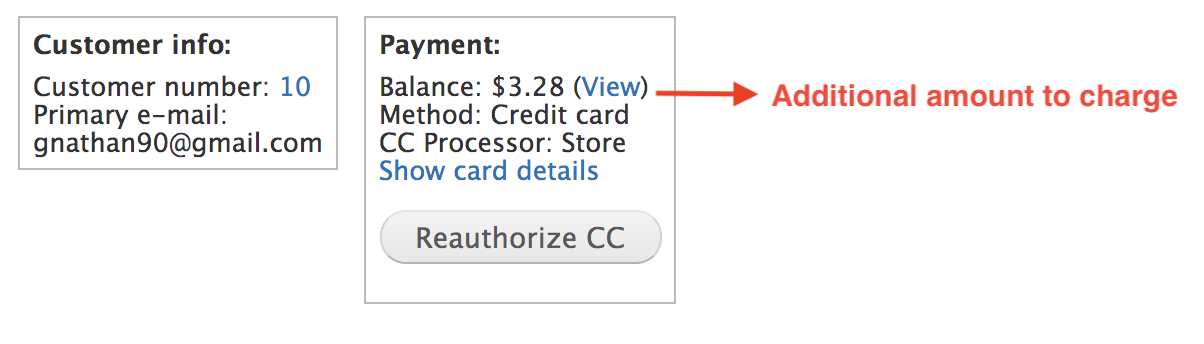
-
Click on ‘Reauthorize CC’ button
-
On the ‘Credit card terminal’ for this order, confirm the ‘Charge Amount’ field and select which card the additional amount should be charged to (Go with the ‘Default for this order’). and click the ‘Charge Amount’ button

-
Check the order's ‘Admin Comment’ for a new ‘Authorize and Capture’ comment
-
Order Payment pane should now show a $0 balance
Scenario #2: Adding Another Item
Scenario: Customer orders a book and the order is marked as Payment Received or Completed. The customer calls the store and would like to add another item to that same order. The store would like to charge the customer for the additional book.
-
Edit the order > ‘Add an item to the order’ (Refer to this document on Editing Orders)
-
Order Payment pane will reflect a positive balance, which is the additional amount to charge the customer
-
Click on ‘Reauthorize CC’ button
-
On the ‘Credit card terminal’ for this order, confirm the ‘Charge Amount’ field and select which card the additional amount should be charged to (go with the ‘Default for this order’). Click the ‘Charge Amount’ button
-
Check the order's ‘Admin Comment’ for a new ‘Authorize and Capture’ comment
Scenario #3: Adding a Shipping Rate
Secnario: Customer orders a book for store pickup and order is marked as Payment Received or Completed. The customer then calls the store and would like the order to be shipped. The store would like to charge the customer for shipping
-
Edit the order
-
Under Pickup Location uncheck the box ‘I would like to pick this order up at the store’
-
Click on Get Shipping Quotes and select the shipping method
-
Click on ‘Apply to order’
-
Click on ‘Submit changes’
-
Order Payment pane will reflect a positive balance, which is the additional amount to charge the customer
-
Click on ‘Reauthorize CC’ button
-
On the ‘Credit card terminal’ for this order, confirm the ‘Charge Amount’ field and select which card the additional amount should be charged to (go with the ‘Default for this order’). Click the ‘Charge Amount’ button
-
Check the order ‘Admin Comment’ for a new ‘Authorize and Capture’ comment
3. Partial refunds to Payment Received / Completed orders
IMPORTANT : Partial refunds can be issued only after the original charge on the credit card has been settled. So, please wait 24 hours before issuing partial refunds.
Scenario #1 : Refund a Canceled Item
Scenario: Customer orders 2 books and the order is marked as Payment Received or Completed. Store could only get one book, wants to remove the second book from the order, and issue a refund for the second book.
-
Edit the order
-
Click the red ‘x’ to the left of the item to remove
-
Click on ‘Get Shipping Quotes’ and select the shipping method
-
Click on ‘Apply to order’
-
Click on ‘Submit changes’
-
Order Payment pane will reflect a negative balance, which is the partial refund amount
-
Click on ‘Reauthorize CC’ button
-
On the ‘Credit card terminal’ for this order, under the ‘Refund the customer’ section, confirm the ‘Amount to refund’ field
-
Select the authorization against which the refund should be issued (In most cases you will find only one authorization here. If the order had multiple charges, all the authorizations will be listed here).
-
Click on ‘Refund amount using this authorization’
-
Check the order's ‘Admin Comments’ for a new ‘Refund Capture Charge’ comment
-
Order Payment pane should now show a $0 balance

Scenario #2 : Switching a Hardcover to Paperback
Scenario: Customer orders a hardcover book and the order is marked as Payment Received or Completed. Customer wants to switch the hardcover with the paperback. Store would like to switch the book and issue a partial refund.
-
The paperback should be added first before removing the hardcover. The order should have at least one item in it at all times.
-
Edit the order > ‘Add an item to the order’ and add the paperback to the order (Refer to this document on Editing Orders)
-
Click the red ‘x’ to the left of the hardcover book to remove it
-
Click on ‘Get Shipping Quotes’ and select the shipping method
-
Click on ‘Apply to order’
-
Click on ‘Submit changes’
-
Order Payment pane will reflect a negative balance, which is the partial refund amount
-
Click on ‘Reauthorize CC’ button
-
On the ‘Credit card terminal’ for this order, under the ‘Refund the customer’ section, confirm the ‘Amount to refund’ field
-
Select the authorization against which the refund should be issued (In most cases you will find only one authorization here. If the order had multiple charges, all the authorizations will be listed here)
-
Click on ‘Refund amount using this authorization’
-
Check the order's ‘Admin Comments’ for a new ‘Refund Capture Charge’ comment
-
Order Payment pane should now show a $0 balance