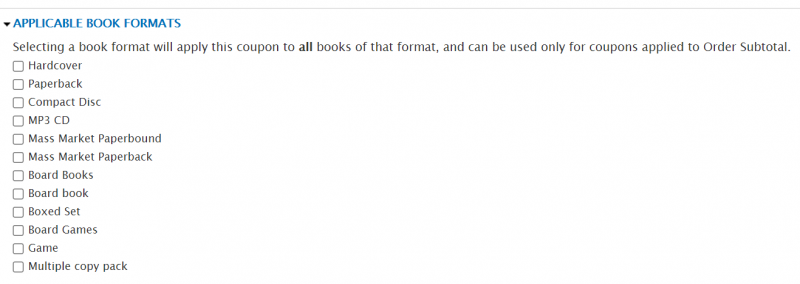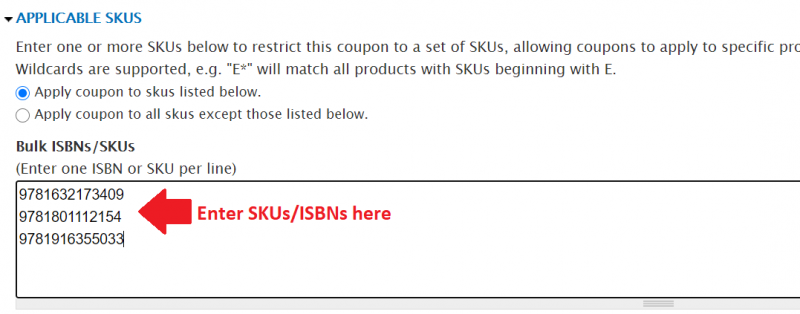Since there are so many different configuration options for coupon codes, it is easiest to explore this feature using examples. The following examples are provided solely as illustrations of the coupon code functionality and are in no way recommendations. We do not suggest what promotions or discounts any store should offer. Those business decisions are made solely by each individual bookstore.
GENERAL SETTINGS
Navigate to Store > Configuration > Coupon Module Settings
Here you can can configure your basic settings. If you are planning to set up coupons to apply automatically, you must enable the "Allow multiple coupons to apply to a single order" even if you're not planning to allow multiple coupons.
New: If you are using IndieCommerce, you can now upload applicable SKUs/ISBNs in Bulk under Coupon Restrictions. See Scenario #3 for more details.
New: IndieCommerce can now create coupons that are only applicable to 'REG' discount books.
TAXES
Depending on the law in your state, you may need to adjust how tax is calculated when a coupon is applied to an order. Basically, depending on your state, tax may be calculated before or after the discount is applied.
Navigate to Store > Configuration > Taxes > Select 'edit' for your Tax rule
-
Locate the section called 'Taxed Line Items'
-
If the checkmark is PRESENT for 'Coupon', tax will be calculated against the discounted amount
-
If the checkmark is REMOVED for 'Coupon', tax will be calculated against the amount prior to the discount
If you make any changes, you'll want to repeat the same for ALL tax rules on your site.
THE BASICS - CREATING A COUPON
Navigate to: Store > Coupons > Add New Coupon
(If you do not see this option, email [email protected], and we will activate the module for you.)
For every coupon, there must be a name, code, discount type, and it must be checked as 'Active' in order to apply to the shopping cart.
-
Enter ‘Coupon Name’
-
Enter ‘Coupon Code’
-
Select the ‘Active’ button
-
Enter the discount amount
-
Save Coupon
COUPON RESTRICTIONS
Below are some of the most common ways to restrict a coupon's usage while still making it available for customer usage. These settings are further explained and given more detail in the following scenarios.
-
Restrict By Date
-
Allows the store to set a starting and ending date for the coupon. Be aware, the coupon will still be usable the duration of the end date. For example, if a coupon is set to end 5/26, customers can still use the coupon the day of 5/26 and the coupon would be unavailable by 5/27.
-
Maximum Number of Redemptions (Per Code)
-
Restrictions the coupon to a “first come, first serve” basis and is applicable to all customers. For example, if there is a value of 10 in this box, the coupon can be used on 10 orders before becoming unavailable. You might consider using Bulk Coupon Codes instead; see Scenario 4 for more details.
-
Maximum Number of Redemptions (Per User)
-
Limits the number of times a coupon can be used by the same customer. However, be aware that all “unauthenticated users” are recognized by the system as the same customer. If customers do not have an account, or aren’t logged into their account, they will not be able to use this coupon if it has already been redeemed by another unauthenticated user.
-
Applicable Discount Category (IndieCommerce ONLY)
-
Limits the coupons eligibility only tot titles that are marked with the Ingram discount code 'REG'. If this box is checked, only books marked as REG discount are eligible for the discount. If this box is unchecked, all books in all categories will be eligible for the discount.
-
Applicable Product Classes (IndieCommerce ONLY)
-
Limits what products the discount is applicable to based on the Store’s Product Classes. This list will include every product class that has been created on your website, such as Products, Giftcards, Mugs, Gifts, etc.
-
Applicable SKUs
-
Limits what products the discount is applicable to based on ISBN or SKU. These ISBNs/SKUs can be any that is listed on the site, including titles available through Ingram and custom products.
-
Applicable Book Formats (IndieCommerce ONLY)
-
Limits what products the discount is applicable to based on Ingram’s Book Formats. This lists include Ingram’s various book formats and formats for their non-book and book-like items as well.
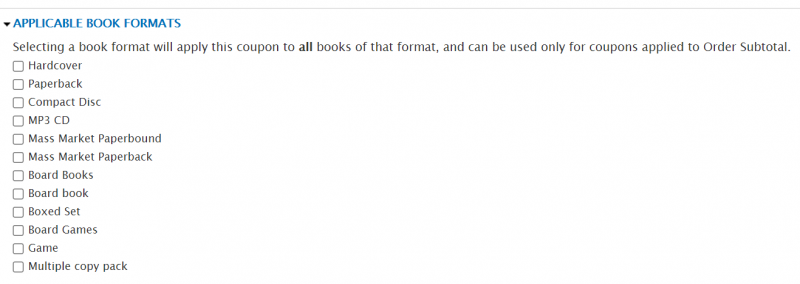
SCENARIO 1: 40% OFF BLACK FRIDAY/CYBER MONDAY SPECIAL (IndieCommerce ONLY)
In this case, we will have a 40% off sale, excluding gift cards, for a specific date range.
-
Enter ‘Coupon Name’ - Example: ‘40% OFF Black Friday Special’
-
Enter ‘Coupon Code’ - Example: ‘FRIDAY40’
-
Select the ‘Active’ button
-
Enter the discount amount - Example ‘40%’
-
Set the ‘Apply Discount’, for this example, since we are excluding the product class ‘gift cards’ select ‘All Matching Products’
-
Select ‘Restrict coupon by date’ and enter the appropriate dates
-
Make sure ‘Maximum number of redemptions’ is left blank - if there is a value, this coupon will be limited to that number of customers on a “first come, first serve” basis.
-
Maximum number of redemptions (per user) - If you want to limit the number of times a coupon is used by individual customers, add a value here. However, be aware, that all ‘unauthenticated users’ count as the same user. Therefore, anyone not logged in will have difficulty using this coupon after its first use and you would need to instruct them to log in first before entering the coupon code.
-
Expand ‘Applicable Product Classes’ - For this example, you are selecting all of them except, ‘Gift Card’
-
Select Save Coupon
You have now created a coupon that provides customers who enter the code ‘Friday40’ during checkout from 11/27/15 to 12/1/2015 a 40% discount. You can promote this code by creating a block and adding it to your site, posting notices in store, sending email announcements and/or simply by word of mouth.
SCENARIO 2: $10.00 OFF A PURCHASE OF $25.00 OR MORE
In this scenario, customers with a minimum order of $25.00 can save $10.00, there are no product restrictions or date restrictions.
-
Enter ‘Coupon Name’ - Example: ‘$10 off $25+’
-
Enter ‘Coupon Code’ - Example: ‘SAVE10’
-
Select the ‘Active’ button
-
Enter the discount amount - Example ‘10’
-
Set the ‘Apply Discount’, for this example, since there are no product restrictions select ‘Order Subtotal’
-
Make sure ‘Maximum number of redemptions’ is left blank - if there is a value, this coupon will be limited to that number of customers on a “first come, first serve” basis.
-
Maximum number of redemptions (per user) - If you want to limit the number of times a coupon is used by individual customers, add a value here. However, be aware, that all ‘unauthenticated users’ count as the same user. Therefore, anyone not logged in will have difficulty using this coupon after its first use and you would need to instruct them to log in first before entering the coupon code.
-
Expand ‘Minimum Order Limits’ and enter your minimum purchase threshold - for this example, $25
-
Select Save Coupon
You have now created a coupon that provides customers who enter the code ‘Save10’ during checkout who meet the $25 minimum a $10 savings. You can promote this code by creating a block and adding it to your site, posting notices in store, sending email announcements and/or simply by word of mouth.
SCENARIO 3: ALL STAFF PICKS $5.00
In this scenario, you are offering all ‘Staff Pick’ books at a price of $5.00. You will want to have a list of all ISBNs or SKUs ready.
-
Enter ‘Coupon Name’ - Example: ‘$5 Staff Picks’
-
Enter ‘Coupon Code’ - Example: ‘5StaffPick’
-
Select the ‘Active’ button
-
Enter the discount amount - Example ‘=5’ - it is very important you include the = here to set the sale price as $5.00
-
Set the ‘Apply Discount’, for this example, since you are discounting specific products select ‘All matching products’
-
Make sure ‘Maximum number of redemptions’ is left blank - if there is a value, this coupon will be limited to that number of customers on a “first come, first serve” basis.
-
Maximum number of redemptions (per user) - If you want to limit the number of times a coupon is used by individual customers, add a value here. However, be aware, that all ‘unauthenticated users’ count as the same user. Therefore, anyone not logged in will have difficulty using this coupon after its first use and you would need to instruct them to log in first before entering the coupon code.
-
Expand ‘Applicable SKUS’ and enter all ISBNs and/or SKUs in bulk that you would like to include. If you are using IndieCommerce, you can paste these ISBNs into the field as you would with a booklist.
-
Save Coupon
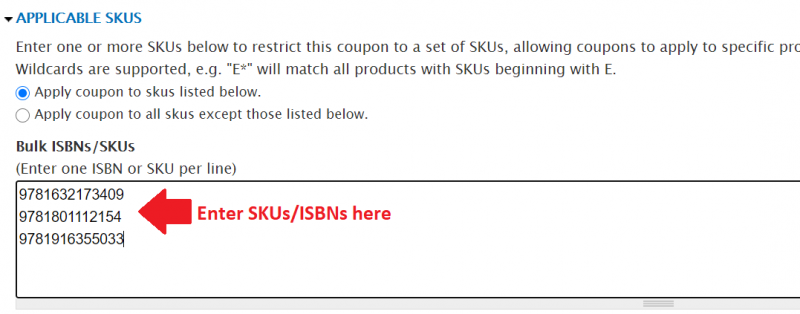
You have now created a coupon which reduces the cost of the ISBNs and/or SKUs entered to $5.00 each when the coupon code is entered on any order containing them.
SCENARIO 4: $20.00 PROMOTIONAL CERTIFICATES
In this scenario, you are creating 20 random promo codes in bulk for individual use at your online store which you plan to supply to the first 20 in store customers of the day for future use online.
-
Enter ‘Coupon Name’ - Example: ‘$20.00 Promo Certificates’
-
Enter ‘Coupon Code’ - Example: ‘20PC’
-
Expand ‘Bulk Coupon Codes’ and select ‘Enable bulk generate on coupon codes'
-
Select the number of codes you want to generate, for this example, we’re generating 20 codes
-
Select a ‘Code Length, for this example, we’re choosing 8
-
Select the ‘Active’ button
-
Set the amount of the promo certificate - For this example $20
-
Set the ‘Apply Discount’, for this example, since there are no product restrictions select ‘Order Subtotal’
-
Make sure ‘Maximum number of redemptions’ is set to 1, otherwise, the customer will be able to use the code more than once.
-
Save Coupon
You can then view and print your certificates to be given to customers:
-
Select the ‘View’ icon for your promotional certificate
-
You can choose to print 1 at a time or print all
-
Provide printed certificate to customer for use
You have now created a bulk batch of $20 promotional certificates to be given to your customers for one-time use.
SCENARIO 5: 15% OFF ORDERS $100 OR MORE APPLIED AUTOMATICALLY (IndieCommerce ONLY)
In this scenario, you are creating a coupon to apply 15% off of orders $100 or more for all customers automatically.
-
Enter ‘Coupon Name’ - Example: ‘15% off $100+’
-
Enter ‘Coupon Code’ - Example: ‘SAVE15%’
-
Select the ‘Active’ button
-
Enter the discount amount - Example ‘15%’
-
Set the ‘Apply Discount’, for this example, since there are no product restrictions select ‘Order Subtotal’
-
Make sure ‘Maximum number of redemptions’ is left blank - if there is a value, this coupon will be limited to that number of customers on a “first come, first serve” basis.
-
Maximum number of redemptions (per user) - If you want to limit the number of times a coupon is used by individual customers, add a value here. However, be aware, that all ‘unauthenticated users’ count as the same user. Therefore, anyone not logged in will have difficulty using this coupon after its first use and you would need to instruct them to log in first before entering the coupon code.
-
Expand ‘Minimum Order Limits’ and enter your minimum purchase threshold - for this example, $100
-
Select Save Coupon
You have now created your coupon but still need to add rules and conditions to make it apply automatically.
MAKE IT APPLY AUTOMATICALLY
Navigate to: Configuration > Workflow > Rules
-
Select ‘Add New Rule’
-
Enter the ‘Name’ - Ex.: Automatic 15% Discount
-
Set the ‘React on Event’ to ‘Check for Automatic Discounts’
-
Save
-
Find your new rule in the list and select ‘edit”
-
Select “Add Action”
-
Set the ‘Action to Add’ to ‘Apply a coupon to current order’ and continue
-
Select the coupon - ‘15% off 100+’
-
Set the ‘Mode” to “Apply this coupon as an automatic discount.”
-
Save
You have now set the rules and conditions and customers will meet the $100+ requirement will receive this discount automatically.
SCENARIO 6: Automatic Coupons For A Specific Role (IndieCommerce ONLY)
In this scenario, you are creating a coupon to apply a 20% discount automatically to members of a specific ‘role. Automatic Coupons are a convenient way to provide a discount for a group of people within a certain role without having to give out multiple coupon codes or requiring the user to enter a code each time. For the example, below we are creating an Automatic Coupon for people with the role of Staff Member.
NOTE: Setting up a role requires ABA to create a unique role under your account for that group of users. If you have not done so already please send an email requesting a new role be created for your website. ABA will confirm when the role has been created. Example: Please create a new role of ‘Staff Member’ for my website. We will be creating a special discount coupon for those customers.
CREATE COUPON
Navigate to: Store > Coupons > Add New Coupon
-
Enter ‘Coupon Name’ - Example: Staff Member Discount
-
Enter ‘Coupon Code’ - Example: StaffDiscount
-
Select the ‘Active’ button
-
Enter the discount amount- Example: 20%
-
Adjust the ‘Maximum number of redemptions (per code)’, for this example we went to leave it blank
-
Find ‘Role Restrictions’, then confirm ‘Allow this coupon only for users with the roles listed below’ is selected.and Enter the role name Example: Staff Member
-
Save Coupon
You have now created your coupon but still need to add rules and conditions.
SET RULES AND CONDITIONS
Navigate to: Configuration > Workflow > Rules
-
Select ‘Add New Rule’
-
Enter the ‘Name’ - Example: Automatic Staff Discount
-
Set the ‘React on Event’ to ‘Check for Automatic Discounts’
-
Save
-
Find your new rule in the list and select ‘edit”
-
Select ‘Add Condition’
-
Set the ‘Condition to Add’ to ‘User has role(s) and Continue
-
Set the ‘User - Data Selector” to ‘current-order:customer’
-
Choose the role
-
Save changes
-
Select “Add Action”
-
Set the ‘Action to Add’ to ‘Apply a coupon to current order’ and continue
-
Set the ‘Mode” to “Apply this coupon as an automatic discount.”
-
Change the ‘Coupon Label” if you wish to customize it
-
Save
You have now set the rules and conditions and may begin applying users to this role. Those users will then receive this discount automatically.
ASSIGNING A USER A ROLE
If this is a user who previously signed up, ask them for the email address associated with their account. If the user has never signed up, ask them to first sign up and provide you with the email address they use. You must know the email address associated with the user account in order to proceed with the steps below and successfully assign the user a role.
Navigate to: Store > Configuration > Store Roles
-
Fill in the ‘User’ field with the email address of the user
-
Change the ‘Role’ field to the appropriate choice
-
Click ‘Assign Role’
You should see the user details appear in the list below. At this point you have assigned them the role, if they were previously logged in while you were assigning them a role they should log out and log back in to gain any special permissions their new role provides (in this example a 20% discount applied to their subtotal).
SCENARIO 7: BUY 2 GET 1 (of equal or lesser value)
In this scenario, customers who buy 2 books of a specific set of books get a third book from the same set of equal or lesser value free.
-
Enter ‘Coupon Name’ - Example: Buy 2 Get 1
-
Enter ‘Coupon Code’ - Example: B2G1
-
Select the ‘Active’ button
-
Enter the discount amount - Example: 100%
-
Set the ‘Apply Discount’ to ‘The cheapest matching product(s)
-
Set the ‘Maximum number of products to discount’ to 1
-
Make sure ‘Maximum number of redemptions’ is left blank - if there is a value, this coupon will be limited to that number of customers on a “first come, first serve” basis.
-
Maximum number of redemptions (per user) - If you want to limit the number of times a coupon is used by individual customers, add a value here. However, be aware, that all ‘unauthenticated users’ count as the same user. Therefore, anyone not logged in, will have difficulty using this coupon after its first use and you would need to instruct them to log in first before entering the coupon code.
-
Expand ‘Minimum Order Limits’ and enter your minimum order quantity - Example: 3
-
Enable ‘Only count applicable products’
-
Expand ‘Applicable SKUs’ and enter all SKUs for which this coupon may apply, each SKU should be entered on its own line
-
Save coupon
You have now created a coupon providing customers who enter the code ‘B2G1’ during checkout who meet the requirements to receive 1 book free.
SCENARIO 8: FREE SHIPPING WITH A COUPON
In this scenario, customers who enter a pre-determined coupon code are offered a free shipping option.
-
Enter ‘Coupon Name’ - Example: Free Shipping Option
-
Enter ‘Coupon Code’ - Example: FREESHIPPING
-
Select the ‘Active’ button
-
Enter the discount amount - 0
-
Leave the ‘Apply discount to’ set to ‘Order subtotal’
-
Make sure ‘Maximum number of redemptions’ is left blank - if there is a value, this coupon will be limited to that number of customers on a “first come, first serve” basis.
-
Expand ‘Display Options’
-
Enter a ‘Line item title format’ - Example: Free Shipping Coupon
-
Enter a ‘Message’ - Example: Your order now qualifies for Free Shipping. If you would like to take advantage of this offer, select ‘Free Ground Shipping’ during checkout.
-
Save coupon
Now that you have created the coupon you need to create the shipping option that goes with it and set the condition to only offer it when this coupon is applied.
Navigate to: Store > Configuration > Shipping Quotes
-
Select ‘Add flat rate quote’
-
Fill in:
-
Shipping method title - Example: FREE Ground Shipping
-
Line item Label - Example: FREE Ground Shipping (7-14 days)
-
Base Price - Example: $0.00
-
Default product shipping rate - Example: $0.00
-
Submit
Now that you have created your shipping option you need to add the condition to only allow it to appear when the coupon is added.
-
Select ‘Conditions’ for the appropriate shipping method - Example: FREE Ground Shipping
-
Select ‘Add Condition’
-
Set the ‘Condition’ to ‘Check if an order has a coupon applied’
-
Continue
-
Enter the ‘Code’ value - Example: FREESHIPPING (this is the coupon code you created in previous steps)
-
Save
NOTE: We recommend placing the FREE shipping option first in the list of choices, so that when it is offered it appears as the first option to customers.
SCENARIO 9: SEND UPON USER REGISTRATION (IndieCommerce ONLY)
In this scenario, customers who register on your site automatically receive a coupon via email to entice them to make a purchase. We’ll be setting restrictions so that the coupon can only be applied on orders of $25 or more and can only be used once per user.
-
Enter ‘Coupon Name’ - Example: Thank you for registering
-
Enter ‘Coupon Code’ - Example: REGISTERED10
-
Select the ‘Active’ button
-
Enter the discount amount - 10
-
Leave the ‘Apply discount to’ set to “Order subtotal’
-
Make sure ‘Maximum number of redemptions’ is empty
-
Set the ‘Maximum number of redemptions per user to 1
-
Expand ‘Minimum Order Limits’ and set the ‘Minimum Order Total’ to 25
-
Expand ‘Role Restrictions’ and enter authenticated user into the field (this is because we only want to allow customers who have registered to use this coupon)
-
Save coupon
Now that you have created the coupon you need to create the rule that sends the email with the coupon code to the customer after they create their account.
Navigate to: Configuration > Workflow > Rules
-
Select ‘Add New Rule’
-
Enter ‘Rule Name’ - Example: Send coupon to new users
-
Set the ‘React on Event’ to ‘After saving a new user account’ which is under the ‘User’ section
-
Save
-
Find the ‘Rule’ you created in the list of ‘Active’ rules and select ‘Edit’
-
Select ‘Add Action’
-
Set the ‘action’ to ‘Send Mail’ which is under the ‘System’ section
-
Set the ‘To’ value - this is the email address where the message will be sent. We recommend using a token to pull the email address associated to the user account. Example: [account:mail]
-
Set the ‘Subject’ of your email - Example: Thank you for registering, save $10 on your next order!
-
Set the ‘Message’ of your email - Example: As a THANK YOU for registering on our site we want to offer you this coupon to save $10 on your purchase of $25 or more. Just use code REGISTERED10 during checkout.
-
Set the ‘From’ value - this is the email address where the message will appear to be sent from. You may leave this blank if you wish to default to the site-wide email address provided during the setup of your site.
-
Save
Users who now register through your site should receive this email.
SCENARIO 10: SEND UPON ORDER COMPLETED (IndieCommerce ONLY)
In this scenario, customers who complete an order meeting certain requirements are sent a coupon for 25% off of their next purchase.
-
Enter ‘Coupon Name’ - Example: Thank you for your order!
-
Enter ‘Coupon Code’ - Example: NEXT25
-
Select the ‘Active’ button
-
Enter the discount amount - 25%
-
Leave the ‘Apply discount to’ set to “Order subtotal’
-
Make sure ‘Maximum number of redemptions’ is empty
-
Set the ‘Maximum number of redemptions per user’ to 1
-
Expand ‘Role Restrictions’ and enter authenticated user into the field (this is because we only want to allow each user to use this coupon once, as you cannot track an anonymous users they cannot use this coupon).
-
Save coupon
Now that you have created the coupon you need to create the rule that sends the email with the coupon code to the customer after they complete their order. We’ll go through how you can add a single condition, an ‘or’ condition, and an ‘and’ condition
Navigate to: Configuration > Workflow > Rules
-
Select ‘Add New Rule’
-
Enter ‘Rule Name’ - Example: Thank you for your order!
-
Set the ‘React on Event’ to ‘Customer completes checkout’ which is under the ‘Cart’ section
-
Save
-
Find the ‘Rule’ you created in the list of ‘Active’ rules and select ‘Edit’
-
Select ‘Add Action’
-
Set the ‘action’ to ‘Send Mail’ which is under the ‘System’ section
-
Set the ‘To’ value - this is the email address where the message will be sent. We recommend using a token to pull the email address associated to the user account. Example: [order:email]
-
Set the ‘Subject’ of your email - Example: Thank you for ordering, save 25% on your next order!
-
Set the ‘Message’ of your email - Thank you for placing an order! To show our appreciation, here's a coupon to save 25% on your NEXT order. To take advantage of this offer use coupon code NEXT25 during checkout. Sincerely, the American Booksellers Association, [email protected]
-
Set the ‘From’ value - this is the email address where the message will appear to be sent from. You may leave this blank if you wish to default to the site-wide email address provided during the setup of your site.
-
Save
ADD A SINGLE CONDITION
For our single condition, we’re saying this email should only be sent if the order total for the order placed is $50 or more.
-
Select 'Add condition'
-
Set the 'condition' to 'Check an order’s total’ which is under the 'Order' section
-
The 'Data selector' should be set to: order
-
Enter the 'Order Total Value' - Example: 50
-
Set the ‘Order Total Comparison Type’ - Example: Total is greater than or equal to specified value
-
Save
Users who complete an order through your site totalling $50 or more should receive this email.
ADD A ‘OR’ CONDITION TO THE SINGLE CONDITION
In addition to allowing anyone who places an order greater than or equal to $50 to receive this coupon, we’re also going to say, anyone with the role ‘Teacher’ assigned to them can also receive this coupon regardless of their order total.
-
Select 'Add condition'
-
Set the 'condition' to 'User has role(s) which is under the 'User' section
-
The 'Data selector' should be set to: site:current-user:
-
Select the applicable roles - Example: Teacher
-
Save
-
Select ‘Add or’
-
Select ‘Continue’
-
Using the drag and drop arrow, move the ‘OR’ above the two conditions
-
Indent the two conditions below the ‘OR’
-
Save changes
Now users who complete an order through your site totalling $50 or more OR users with the role ‘Teacher’ should receive this email.
ADD A ‘AND’ CONDITION TO THE SINGLE CONDITION
In this case, we’re going to say anyone who has placed an order with a total greater than or equal to $50 AND has the role ‘Teacher’ assigned to them can receive this coupon.
-
Select 'Add condition'
-
Set the 'condition' to 'User has role(s) which is under the 'User' section
-
The 'Data selector' should be set to: site:current-user:
-
Select the applicable roles - Example: Teacher
-
Save
-
Select ‘Add And’
-
Select ‘Continue’
-
Using the drag and drop arrow, move the ‘AND’ above the two conditions
-
Indent the two conditions below the ‘AND’
-
Save changes
Now users who complete an order through your site totalling $50 or more AND have the role ‘Teacher’ should receive this email.
SCENARIO 11: COUPON WITH A QUERY STRING
In this scenario, customers who visit a predetermined URL automatically have a $5 coupon applied to their order.
CONFIGURE YOUR QUERY STRING SETTING
Navigate to: Store > Configuration > Coupon Module Settings
-
Set your ‘Query String Parameter’ - Example: coupon
-
Save Configuration
CREATE YOUR COUPON
-
Enter ‘Coupon Name’ - Example: $5 Off
-
Enter ‘Coupon Code’ - Example: 5OFF
-
Select the ‘Active’ button
-
Enter the discount amount - 5
-
Leave the ‘Apply discount to’ set to ‘Order subtotal’
-
Make sure ‘Maximum number of redemptions’ is left blank - if there is a value, this coupon will be limited to that number of customers on a “first come, first serve” basis.
-
Save coupon
FORMAT AND SHARE URL
-
Locate the page on your site you want to direct customers to - Example: www.yoursitename.com/indie-bestsellers
-
The URL you provide needs to be appended with the Query string parameter and the coupon code (?coupon=CODE) in order for the coupon to apply - Example: https://www.yoursitename.com/indie-bestsellers?coupon=5OFF
-
Share the URL - You will need to share the URL with your customers in some way. Example: Include in an email or newsletter to your customers, on social media or even as a link on your site.
Users who arrive at your site through the link provided will automatically have the coupon applied to their order when the first item is added to their cart.
CONCLUSION
Keep in mind these different scenarios can be modified to fit the needs of your sale. For instance, If you wanted to offer 25% off of Staff picks, simply combine what you have learned in Scenario 1 and Scenario 3. There are also other settings that can be used during the creation of your coupon to adjust it to fit your needs. You’re always welcome to reach out to us with questions on how to set up a specific coupon.
Are you using IndieCommerce and want to learn about using coupons for Product Bundles? Review our documentation on Creating Product Bundles.